티스토리 뷰
이번 포스팅은
로켓북
과 에버노트 연동 설정방벙에 관한 것입니다.
지난 번 포스팅에는 로켓북 사용후기
frixion ball (프릭션 볼펜), frixion ball 리필
로켓북 에버노트 연동 사용법이 있었습니다.
로켓북과 관련있는 세 가지 포스팅은 마지막에 링크 걸어두겠습니다.
관심 있으시면 참고하세요.
로켓북과 에버노트 연동을 하기 위해서
가장 중요한 것은 역시 로켓북과 에버노트 앱을 다운 받아야 겠죠?
앱이 모두 준비가 되셨다고 생각하고 시작하겠습니다.
첫째. 로켓북 앱을 켜신 다음에 DESTINATIONS로 가시면 됩니다.

위 사진에서 두 번째 항목인 DESTINATIONS를 눌러주세요.
둘째. 다음 사진과 같이 일곱개 항목이 나옵니다.
이 항목들 중에 연결을 선택하시려는 것을 눌러주세요.

한 가지를 눌렀다 가정하고 다음으로 넘어가겠습니다.
셋째. 아래와 같은 사진을 보셨다면 여러 가지 설정을 하실 수 있습니다.
Change Destination을 누르기 전에 아래 설정에 대해서 보시죠.
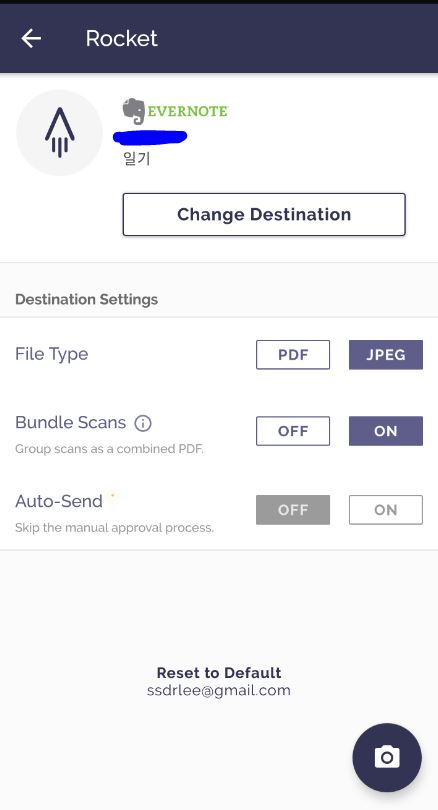
File Type은 두 가지 중 선택하시면 됩니다.
PDF, JPEG 이건 제가 별도로 설명드릴 필요가 없을 것 같네요.
두번째 설정인 Bundle Scans는 로켓북에서 Scan을 할 때 한번에 한장만 하겠느냐
한번에 여러 장을 하겠냐는 건데요.
저는 ON으로 놓고 설정을 합니다. 한번에 여러 페이지를 SCAN을 할 필요가 있어서 입니다.
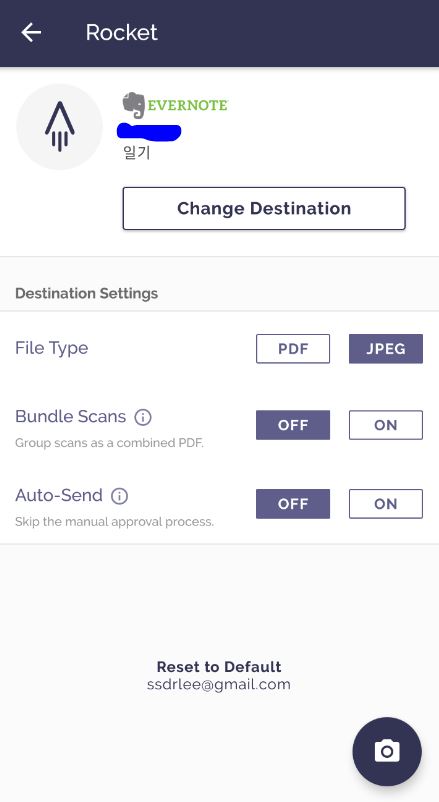
AUTO-Send는 말 그대로 자동으로 목적지로 보내는 건데요.
Bundle Scans를 ON으로 하면 비활성화가 되어 있습니다.
왜냐하면 몇 장을 Scan할지 모르기 때문에 자동으로 보낼 수가 없는 거죠.
Bundle Scans을 OFF로 하면 활성화가 되면서 설정하실 수 있습니다.
Change Destination을 누르면 목적지 설정을 할 수 있습니다.
넷째. 로켓북에서 제공하는 목적지 중 선택하시면 됩니다.
열 개의 목적지가 보이는 군요.
전 에버노트로 설정해 놨으니 에버노트로 계속해서 설명드릴게요.
에버노트를 누릅니다.
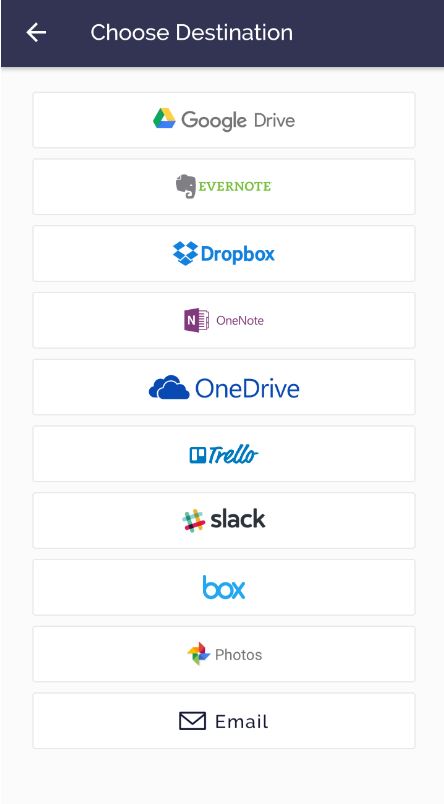
다섯째. 계정 선택하는 화면이 뜹니다.
저는 이미 계정을 등록해 두었기 때문에 설정이 되어 있습니다.
새로 등록하시려면 Add New Account를 누르시면 됩니다.
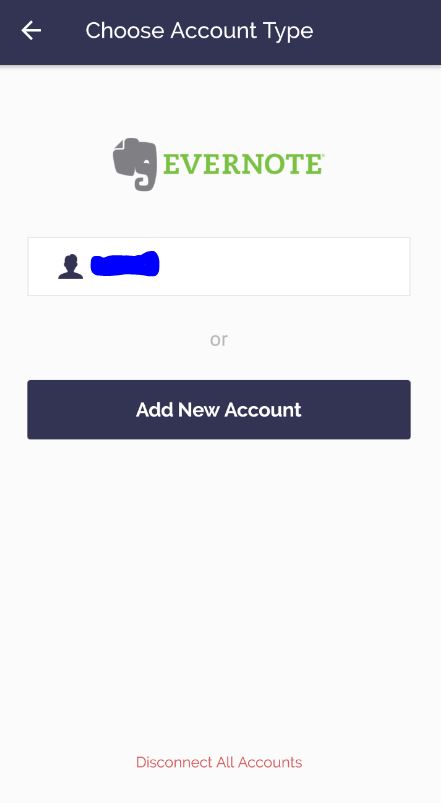
여섯째. 에버노트 계정이 연동되면서 에버노트에 폴더가 뜹니다.
그 중 원하는 목적지를 눌러서 설정하시면 됩니다.
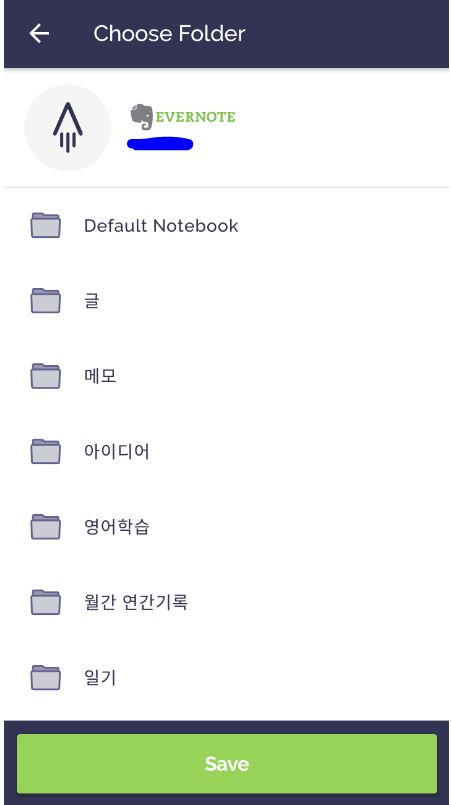
이렇게 하시면 로켓북과 에버노트 연동을 마치신 겁니다.
로켓북이 제공하는 일곱개의 목적지를 모두 설정하실 수 있습니다.
처음에 말씀드린대로 이전 포스팅 세 개 링크를 걸어둡니다.
관심있으신 분들은 들어가서 참고하세요.
1. 로켓북 (로켓북 에버레스트) 사용 후기
로켓북 (로켓북 에버레스트) 사용 후기
스마트폰, 테블릿, 노트북 모두들 최소한 하나씩은 가지고 다니시죠? 이런 환경에서 손글씨 쓸 기회는 점점 줄어들고 있습니다. 사실 글씨를 안 쓰려고 하지는 않는 것 같아요. 쓴 종이나 메모를 보관하기가 번거..
mr-momm.tistory.com
2. 썼다 지웠다 가능한 frixion ball 사용 리뷰
썼다 지웠다 가능한 frixion ball (frixion ball 리필, 프릭션 볼펜) 사용 리뷰
썼다 지원다 가능한 볼펜 frixionball을 아시나요? 저는 frixion ball을 처음 접했던 거는 로켓북 에버라스트 때문입니다. 다른 글에서 로켓북 에버라스트 리뷰를 했는데요. 로켓북 에버라스트에는 frixion ball을..
mr-momm.tistory.com
3. 로켓북 에버노트 연동 사용법
로켓북 에버노트 연동 사용법
지난 번에 로켓북과 frixionball에 대해서 설명하였습니다. 링크 참고 하세요. 로켓북 사용 후기 :https://mr-momm.tistory.com/5 로켓북 (로켓북 에버레스트) 사용 후기 스마트폰, 테블릿, 노트북 모두들 최소한..
mr-momm.tistory.com
