티스토리 뷰
안녕하세요.
이번 포스팅에서는 QR코드 스캔 관련 내용을 다루겠습니다.
알고 있는 한에서 QR코드 스캔하는 법, 만들기, 실생활 이용법 거기에 코로나 상황에서 QR코드 사용법 다루겠습니다.
시작하기 전에 목차를 먼저 보여드릴게요.
목차를 보시고 필요한 부분이 있으면 거기부터 보시면 될 것 같습니다.
목차를 클릭하시면 원하시는 부분으로 이동합니다.
어렵지 않은 내용이니 처음부터 쭉 보셔도 되고요.
원하시는대로 자료 보시면 됩니다.
그럼 시작합니다.
1. QR코드 스캔
1) 네이버 QR코드 스캔
2) 다음 QR코드 스캔
3) 크롬 QR코드 스캔
4) 카톡 QR코드 스캔
2. QR코드 만들기
1) 로또 QR코드 스캔
2) 연금복권 QR코드 스캔
3) 네이버 QR코드 로그인
4) 다음 QR코드 로그인
1. QR코드 스캔
1) 네이버 QR코드 스캔
많은 분들이 네이버를 자주 사용하실 거라 생각합니다.
스마트폰에 네이버 어플이 깔려 있다면 아주 쉽게 QR코드 스캔을 할 수 있습니다.
네이버 어플에서 QR코드 스캔화면으로 이동하는 방법은 두가지가 있습니다.
네이버 어플을 실행해주세요.
실행하고 첫 화면을 보시면 아래 초록색 버튼이 보입니다. 그린닷이라고 부르는데요. 이걸 눌러주세요.
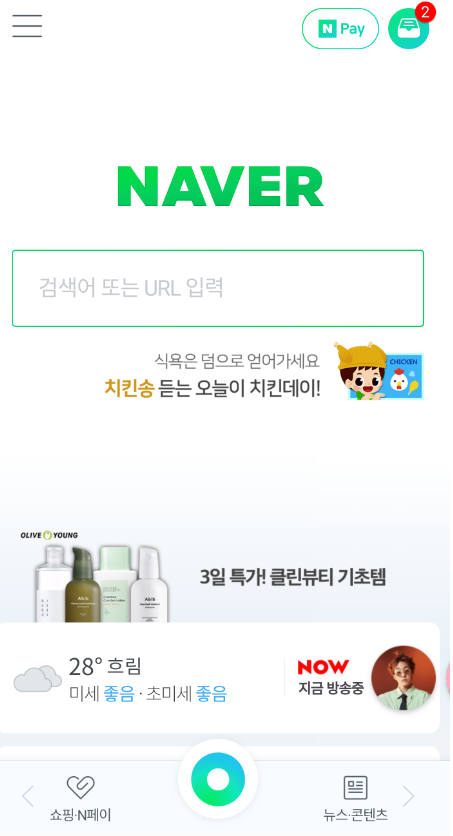
그러면 화면이 바뀝니다. 왼쪽에 보시면 렌즈라고 있습니다. 이걸 누르면 QR코드 스캔 가능한 화면으로 전환됩니다.
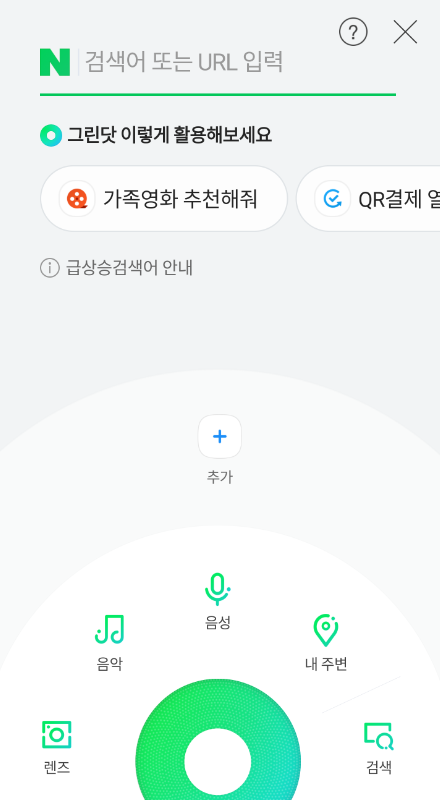
네이버 어플에서 QR코드 스캔하는 두번째 방법은 검색창을 이용하는 겁니다.
검색창에 무언가 입력하려고 누르시면 자판이 뜹니다.
자판과 검색창 사이를 보시면 아까 본 렌즈 모양이 있습니다. 이걸 누르시면 QR코드 스캔 화면으로 바뀝니다.
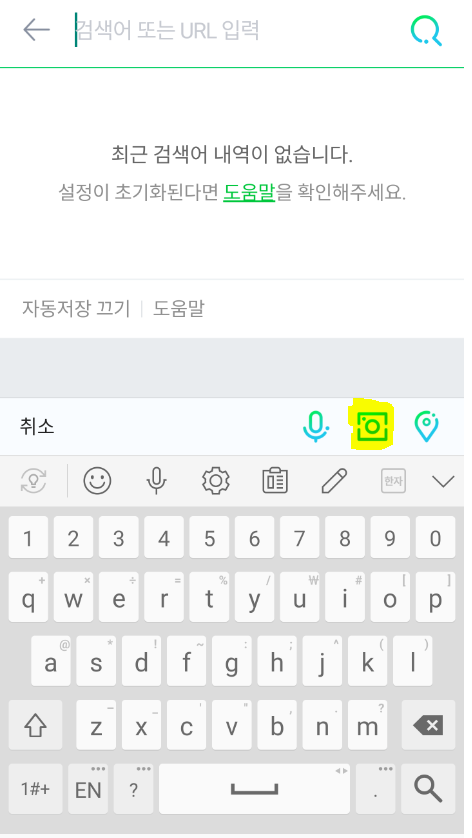
2) 다음 QR코드 스캔
다음 어플이 깔려 있으시다면 QR코드 스캔 가능합니다.
다음 어플을 실행해주세요. 그러면 아래와 같이 보이실 겁니다.
검색창 오른쪽을 보시면 QR코드 모양이 보이시죠.
이걸 눌러주세요.
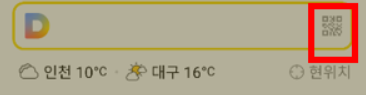
누르면 아래처럼 보입니다. 네가지 선택이 보이는데요. 이 중에 코드 검색을 누르시면 QR코드 스캔이 가능합니다.
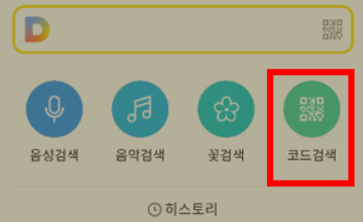
3) 크롬 QR코드 스캔
크롬 QR코드 스캔이라고 하였지만 사실은 네이버나 다음 어플을 이용하는 겁니다.
네이버나 다음 어플을 이용한다는 말은 네이버나 다음 어플이 깔려있지 않으면 크롬에서 QR코드 스캔이 가능하지 않다는 말이죠.
크롬을 켠 다음에 네이버로 가주세요.
아까 네이버 어플로 진행할 때와 화면이 유사합니다. 동일하게 가운데 아래 그린닷이 보입니다.
이걸 눌러주세요. 그러면 화면이 바뀝니다. 이 화면이 어플과 약간 다릅니다.
그래도 왼쪽에 렌즈 모양이 있는 건 동일합니다. 누르셔서 QR코드 스캔하시면 됩니다.
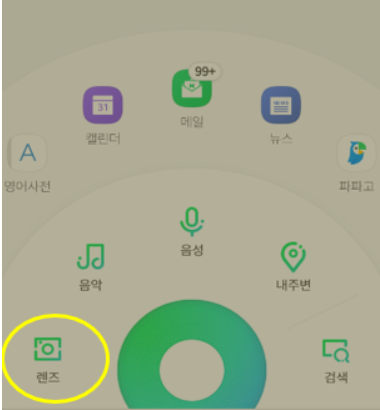
크롬에서 다음으로 QR코드 스캔하는 방법입니다. 크롬 다음에서 화면과 다음 어플이 약간 다릅니다.
어플에서는 검색창 옆에 QR코드 모양이었습니다. 크롬에서는 마이크 모양입니다. 이 마이크를 눌러주세요.
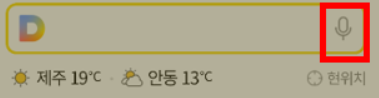
누른 다음에 나오는 화면은 크게 다르지 않습니다. 코드검색을 눌러주세요.
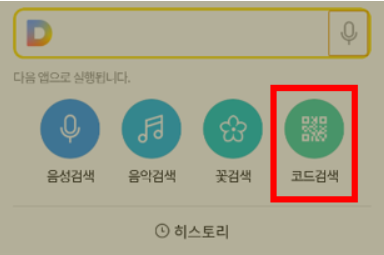
4) 카톡 QR코드 스캔
많은 분들이 사용하시는 카톡으로도 QR코드 스캔 가능합니다.
카톡을 실행해주세요. 위쪽을 보시면 돋보기가 보입니다. 이걸 눌러주세요.
그러면 다른 창이 뜨면서 네모에 가운데 직선이 그어진 모양이 보입니다.
이걸 눌러주세요. 그러면 바로 QR코드 스캔이 가능합니다.
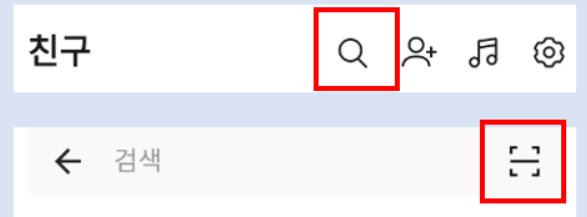
5) 카톡 쉐이크 QR코드 스캔
카톡 쉐이크는 카톡으로 QR코드 스캔하는 것과 같다고 보면 됩니다.
하지만 실행하는 방법이 좀 다른 겁니다. 설정에서 쉐이크 기능을 활성화시키면 됩니다.
그러면 스마트폰을 흔들 때 QR코드 스캔 기능이 활성화됩니다.
카톡 실험실로 가셔야 합니다. 카톡 실행 후 상단을 보시면 톱니모양이 보입니다. 톱니를 눌러주세요.
그러면 화면이 전환됩니다. 목록을 보시면 실험실이 보입니다. 실험실을 눌러주세요.
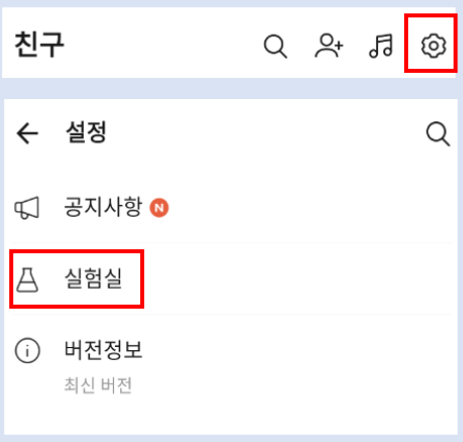
실험실에 들어가면 쉐이크 기능이라고 보이시죠. 활성화시키면 됩니다. 휴대폰을 2번 흔들면 QR코드 스캔할 수 있다고 설명되어 있습니다. 활성화시키고 흔들면 바로 실행됩니다.
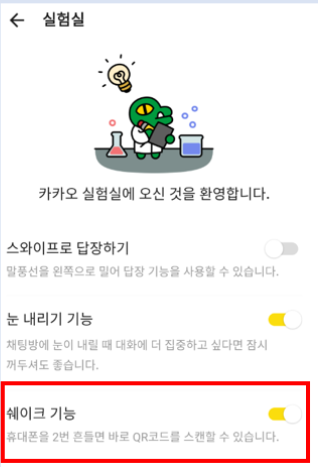
QR코드 스캔하는 방법 다섯가지 정도 알아봤습니다.
말씀드린 것 중에 한 가지 어플을 깔아놓으셨을 거에요. 별도 어플 설치없이 이 설명만 보시면 바로 QR코드 스캔 가능하실 겁니다.
2. QR코드 만들기
QR코드 만들기에 대해서 설명드릴게요. QR코드를 만들어 놓으면 유용할 때가 있죠. 이 만든 QR코드로 1번에서 말씀드린 QR코드 스캔하면 쓸 수 있습니다.
네이버에서 QR코드를 만들 수 있습니다.
네이버에서 네이버 QR코드라고 검색해주세요.
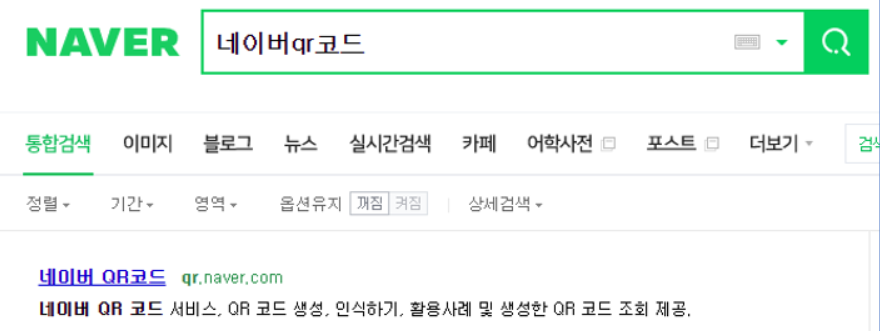
그러면 화면이 바뀝니다. 아래와 같은 화면이 보입니다. 나만의 QR코드 만들기가 보입니다.
저걸 누르시면 됩니다. 눌러주세요.
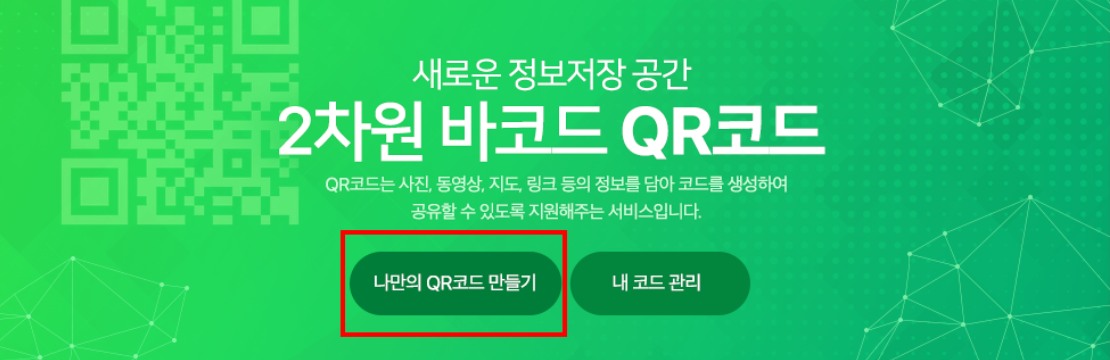
그러면 아래와 같이 보입니다. 첫번째 보이는 단계는 QR코드 외관 테두리 색상 지정인데요.
이건 QR코드 기능 자체보다는 미적인 설정하는 곳입니다.
원하시는 색상이나 있으시면 옵션 보시고 선택하세요. 특별히 신경 안쓰셔서 되는 부분입니다.
설정하시고 다음단계 버튼을 누르시면 됩니다.
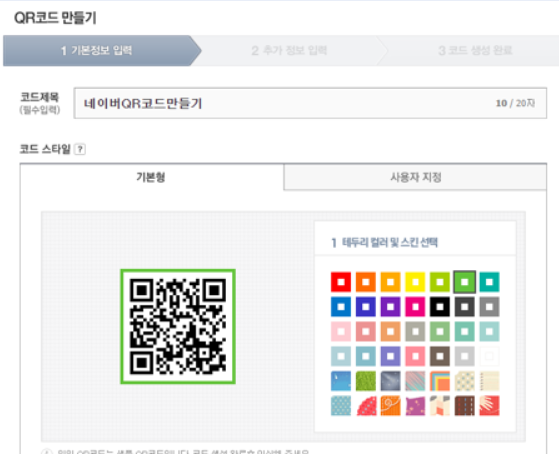
다음이 QR코드 핵심적인 부분입니다.
두 가지 중 선택을 할 수 있습니다. QR코드 스캔을 하면 바로 어떤 정보가 보이게 할 수도 있습니다.
아니면 특정 사이트로 접속할 수도 있습니다.
둘 다 크게 어렵지는 않습니다. 원하시는 것 선택해서 진행하세요.
저는 링크로 바로 이동을 설명드리겠습니다.
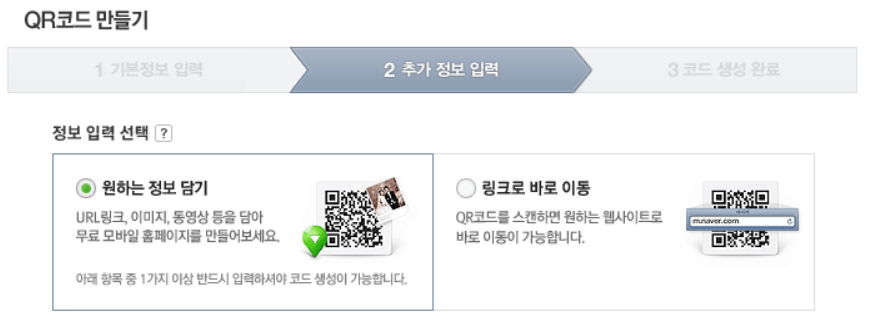
웹주소 직접 입력과 네이버 통합검색 결과로 링크 걸기가 있습니다.
많은 분들이 직접 주소를 입력하실 것 같네요. 웹주소 직접 입력해서 원하는 사이트 주소를 입력해주세요.
작성완료 눌러주세요.
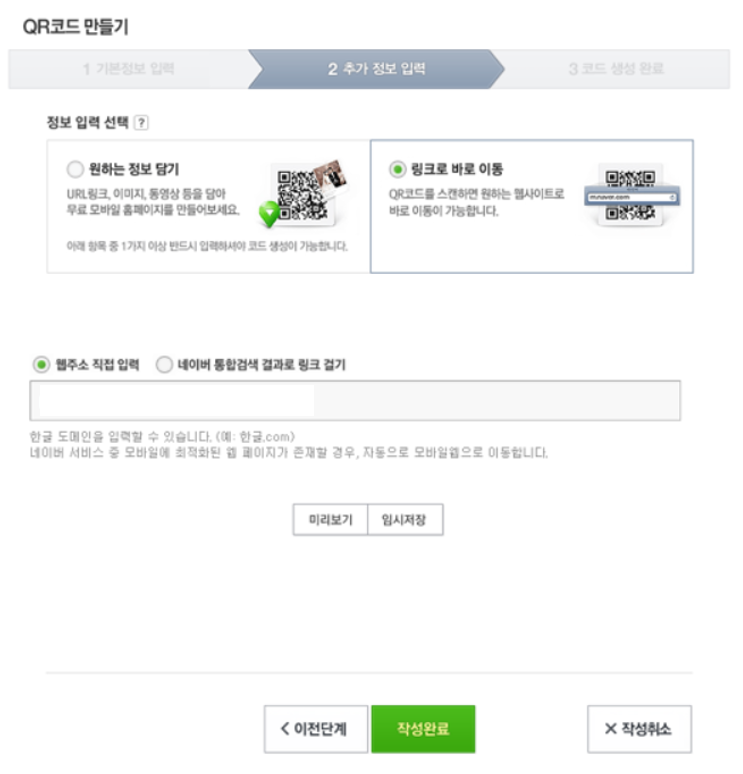
아래와 같은 결과물이 나옵니다. 여기에서 코드 인쇄, 코드 저장, 내보내기를 선택하시면 됩니다.
코드 인쇄를 하시면 종이에 인쇄해서 스마트폰으로 스캔하실 수도 있습니다.
코드 저장할 경우 JPG, GIF, TIF 형식 등으로 저장할 수 있습니다.
저장한 JPG를 블로그 포스팅 아니면 웹사이트에 올리셔도 됩니다.
아니면 모니터에 띄우신 다음에 스마트폰으로 QR코드 스캔해서 이용하실 수도 있습니다.
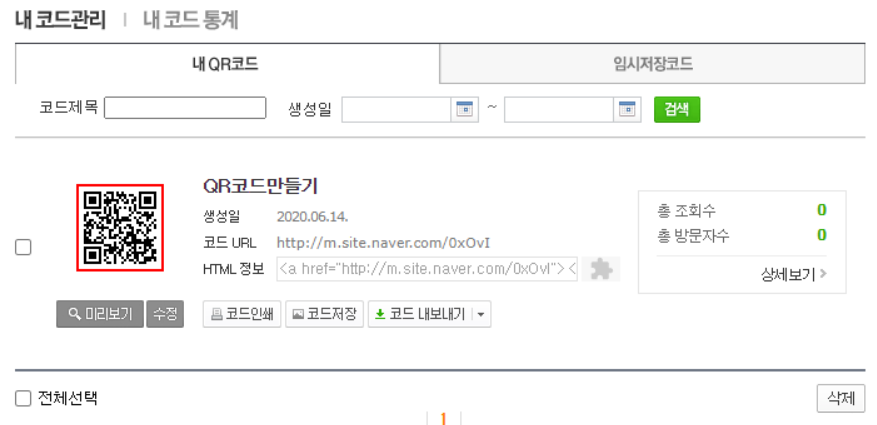
3. QR코드 스캔 실생활 이용법
QR코드 스캔은 실생활에서 많은 부분 이용되고 있습니다. 그 방법만 아신다면 일상생활에서 편하게 사용할 수 있습니다.
알면 편리한 QR코드 스캔 이용방법에 대해서 말씀드리겠습니다. 로또, 연금복권, 네이버, 다음 로그인 방법까지입니다.
1) 로또 QR코드 스캔
QR코드 스캔하는 방법을 말씀드렸습니다. 맨 처음 말씀드린 방법 중 어떤 걸로 하셔도 상관없습니다.
QR코드 스캔할 준비를 하세요. 당연히 그 전에 로또를 사셨겠죠. 로또를 사시면 우측 상단에 QR코드가 있습니다.
그 코드를 스캔해주시면 됩니다. 네이버 QR코드 스캔한 예를 보여드리겠습니다.
QR코드 스캔을 하면 상단에 링크가 뜹니다. 누르시면 연결된 사이트로 이동합니다.
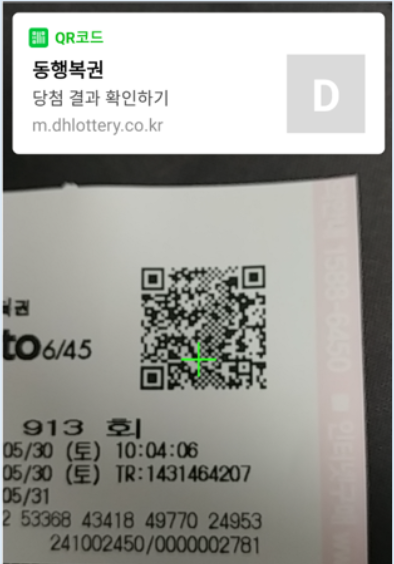
사이트로 이동하면 결과가 한번에 보입니다. 낙첨 혹은 당첨.
안내 문구도 있습니다. QR코드는 참고만 하시고 직접 확인해보시라고 되어 있습니다.
혹시 모르잖아요.
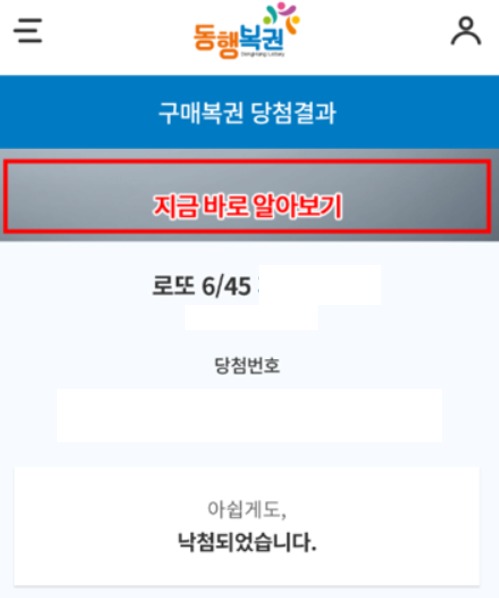
2) 연금복권 QR코드 스캔
연금복권도 로또와 크게 다르지 않습니다. 연금복권 중앙에 QR코드가 있습니다.
이걸 스마트폰으로 QR코드 스캔해주시면 됩니다. 아까 설명드린 것과 같이 여러 가지 방법 중 선택해주세요.
저는 이번에도 네이버 QR코드 스캔하였습니다. 상단에 연결된 사이트가 뜹니다. 눌러주세요.
로또와 동일하게 낙첨, 당첨 보입니다.
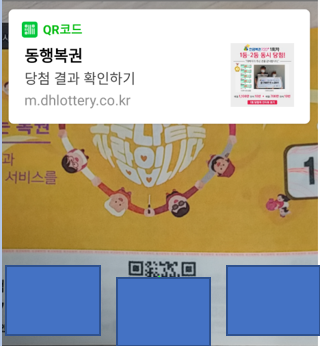
3) 네이버 QR코드 로그인
네이버 QR코드 로그인과 다음 QR코드 로그인은 공공장소에서 굉장히 유용합니다.
공공 PC를 쓸 때 선뜻 내 아이디로 로그인하기 꺼려집니다. 그럴 때 좋은 방법이 될 것 같습니다.
네이버에 가서 네이버 로그인을 눌러주세요. 그러면 자주 보던 화면이 나옵니다.
여기서 아이디 비밀번호를 쳤습니다. 좀 더 아래를 봐주세요. 평소에 안 보던 QR코드 로그인이 보이시나요?
이걸 눌러주세요.
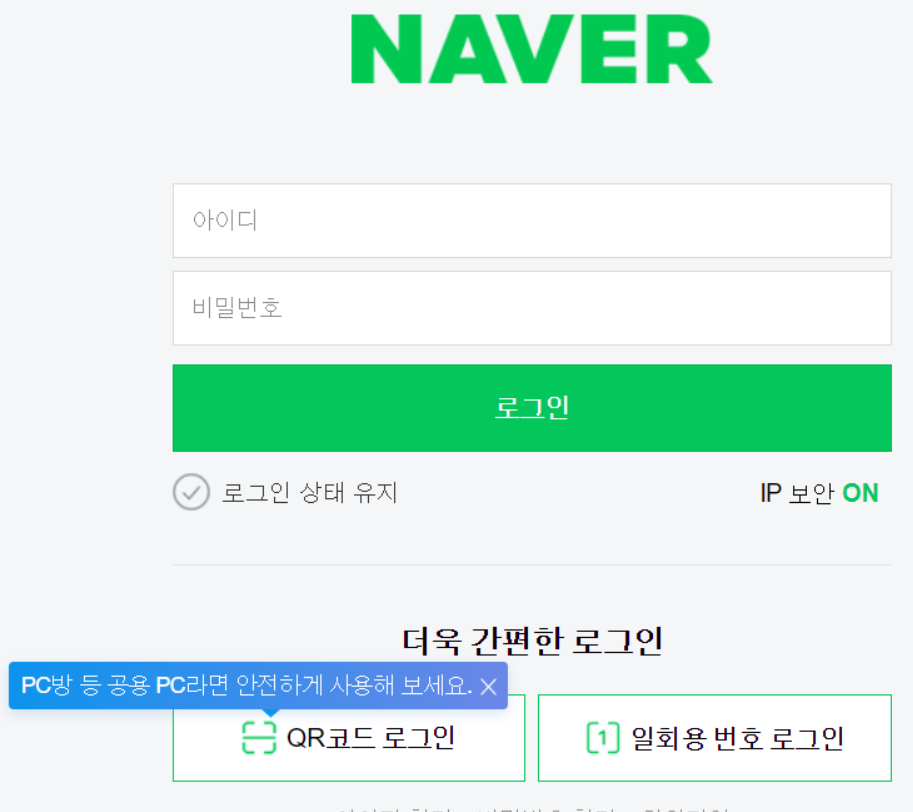
그러면 화면에 숫자와 QR코드가 뜹니다. 스마트폰으로 네이버 QR코드 스캔하시면 됩니다.
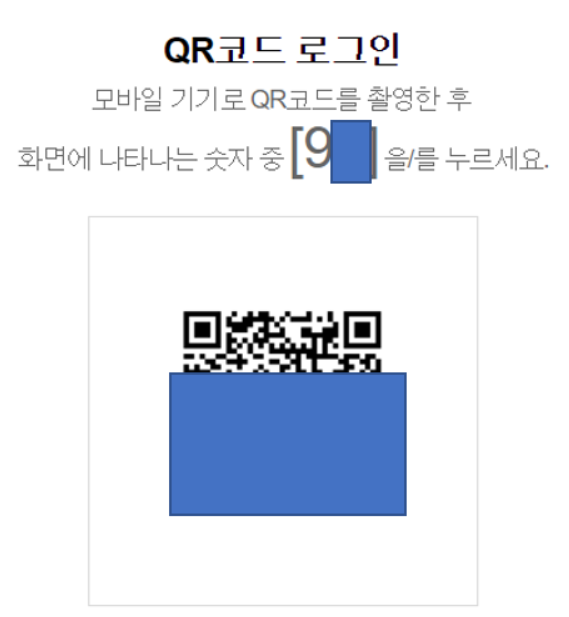
그러면 스마트폰에서 아래와 같은 화면이 보입니다. 로그인 시도 중이냐는 질문과 숫자를 고르라는 선택지가 뜹니다.
당연히 아까 PC 모니터에 보인 숫자를 선택하시면 됩니다.
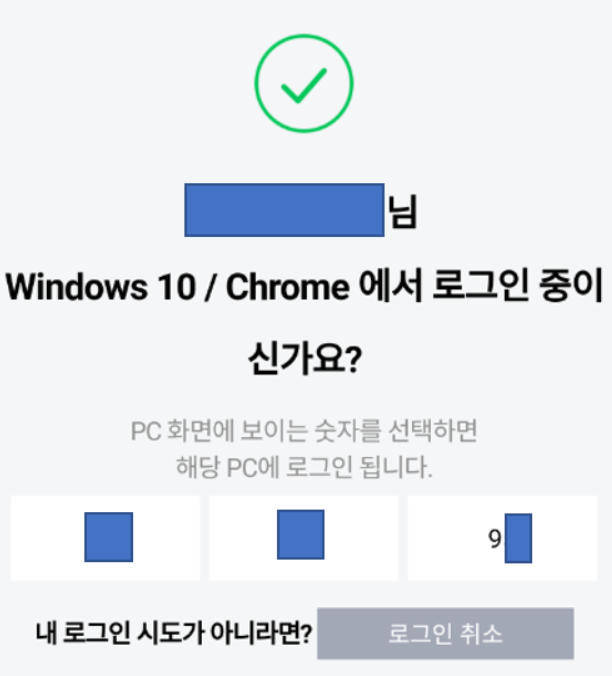
이후에는 성공 메세지가 뜹니다. 이렇게 PC에서 개인 정보 입력없이 로그인이 가능합니다.
아주 유용한 기능이죠.
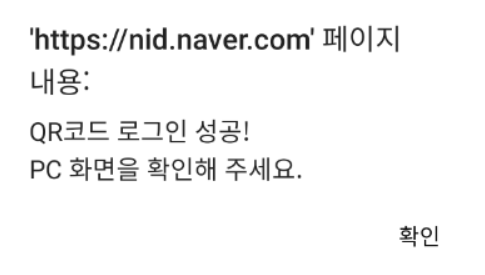
4) 다음 QR코드 로그인
다음 홈페이지에 가시면 아래처럼 두가지 로그인이 보입니다.
카카오계정으로 로그인을 누르셔야 QR코드 로그인 가능합니다. 카카오계정 로그인을 눌러주세요.
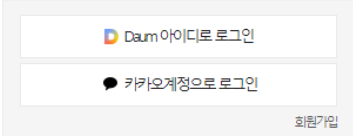
그러면 이메일과 비밀번호 화면이 보입니다. 아래를 보시면 QR코드 로그인이 보입니다.
이걸 눌러주세요.
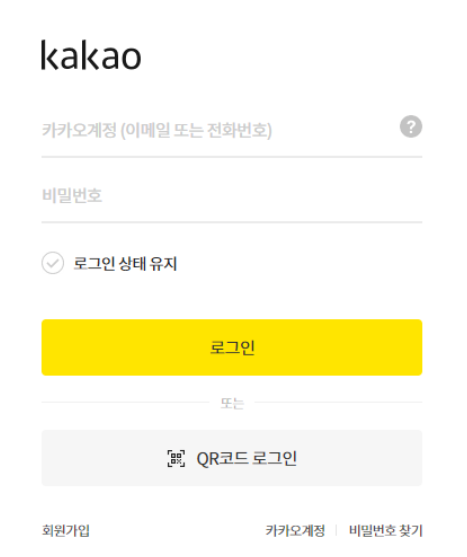
누르시면 네이버와 동일하게 QR코드가 뜹니다. QR코드 스캔을 해주시면 됩니다.
당연히 카톡에서 QR코드 스캔해주세요. 위에 설명한 방법으로 카톡으로 가서 QR코드 스캔하시면 됩니다.
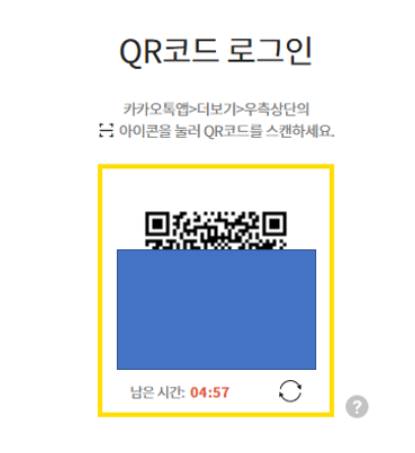
스캔하고 나면 로그인하냐고 문의합니다. 확인누르면 됩니다.
단, 최초 QR코드 로그인 과정이라면 비밀번호를 입력하셔야 합니다.
한번만 하시면 다음부터는 안해도 되는 것 같습니다.
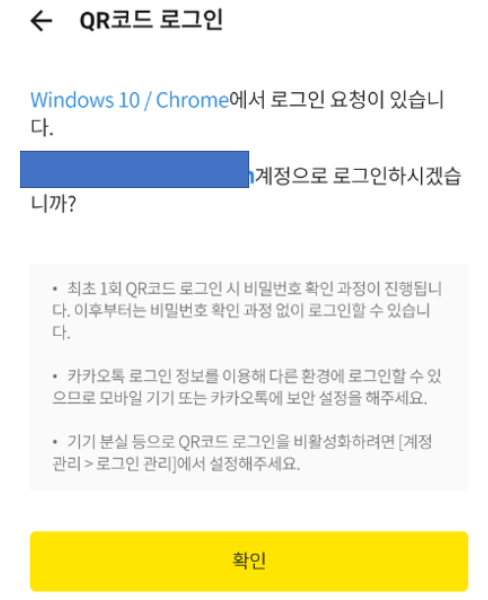
요청하는 과정 완료되면 아래와 같이 완료메세지 뜹니다.
PC에서 안전하게 로그인해서 사용하실 수 있습니다.
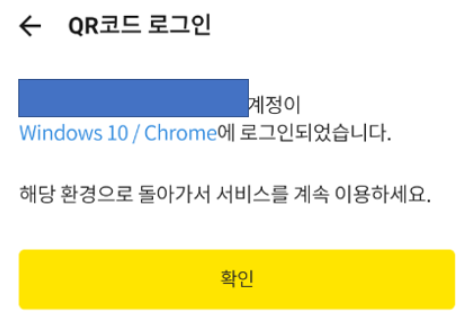
4. 코로나 QR코드 스캔 이용(전자출입명부 관련)
이 기능은 개인적으로 길게 사용하지 않길 바랍니다.
코로나가 빨리 진정되어 QR코드를 이렇게 사용하지 않았으면 좋겠네요.
전자출입명부할 때도 QR코드를 사용합니다.
다중이용시설은 사람 들어올 때 QR코드를 스캔하여 저장하는 걸로 알고 있습니다.
네이버에서 QR코드를 만들어서 사용할 수 있습니다.
물론 아까 말씀드린 QR코드 만들기로 하는게 아닙니다.
네이버 홈페이지로 가주세요. 그러면 오른쪽 위에 프로필 모양이 보입니다.
이걸 눌러주세요.
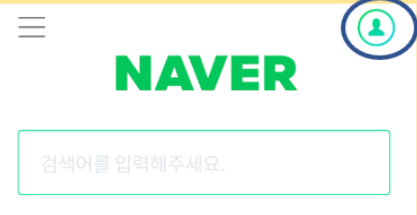
그러면 본인 페이지로 이동합니다. 거기에 QR체크인이 보입니다. 이걸 누르시면 됩니다.
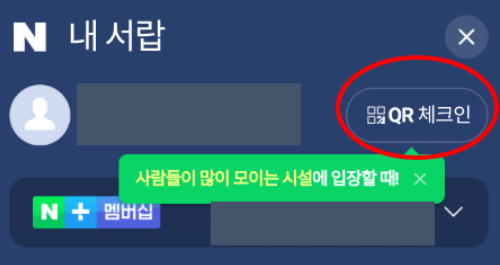
필수사항 동의가 필요합니다. 체크하시고 진행해주세요.
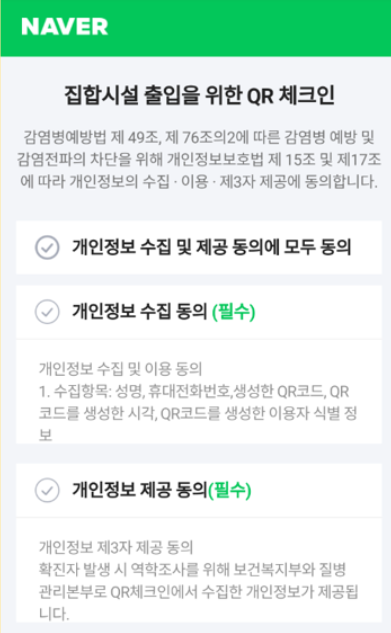
휴대전화 인증 단계가 있습니다. 인증해주세요.
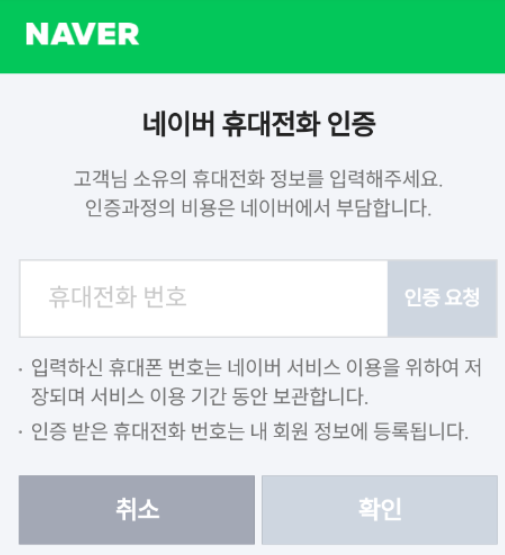
그러고 나면 본인 QR코드가 만들어집니다. 이걸 들어갈 때 시설담당자에게 보여주세요.
그 분이 QR코드 스캔할 겁니다. 어렵지 않습니다.
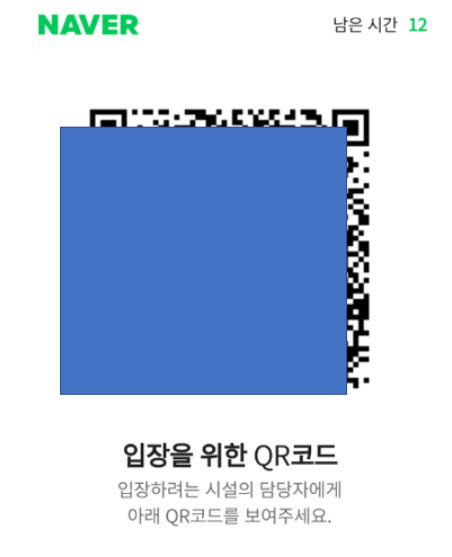
여기까지 QR코드로 할 수 있는 다양한 기능을 알아봤습니다.
가장 기본적인 QR코드 스캔부터 QR코드 만들기, 코로나로 인한 전자출입명부를 위한 QR코드 만들기까지
생활의 많은 부분에서 QR코드를 사용하고 있습니다.
이 정보가 도움이 되었길 바랍니다.
혹시 관련되어 문의사항 있으면 댓글로 남겨주세요.
제가 안다면 답변드리겠습니다. 오랜 시간 지나도 답변이 없으면 저도 잘 모르는 거니 그냥 잊어주세요.
여기서 마치겠습니다.
추가로 qr코드가 현재 어떻게 사용되고 있는지 알아봤습니다.
과학기술정보통신부에서 qr코드로 검색한 결과입니다.
아래 링크 참고하세요.
https://search.msit.go.kr/RSA/front_new/Search.jsp
통합검색 | 과학기술정보통신부
search.msit.go.kr
Created by mr_momm@daum.net
