티스토리 뷰
안녕하세요.
오늘은 스마트폰을 바코드스캐너로 사용할 수 있는 방법 알아보겠습니다.

이번 포스팅은 스마트폰으로 쉽게 바코드스캔 방법을 알려드리는 내용입니다.
혹시나 전용 바코드스캐너를 찾고 오신 분이라면 원하시는 정보가 아닐 것 같네요.
스마트폰을 바코드스캐너로 활용하기 위해서는 어플이 필요합니다.
구글플레이에서 바코드스캔, 바코드스캐너로 검색하면 많이 나올 겁니다.
저는 해보지 않았습니다.
바코드스캔을 하기 위해 신뢰할 수 있는 어플을 우리는 이미 사용하고 있습니다.
바로 네이버와 다음입니다.
네이버나 다음 어플을 설치하시면 크롬에서도 바코드스캔을 하실 수 있습니다.
1. 네이버 바코드스캐너
아래 그림 순서대로 하시면 됩니다.
우선 네이버 어플을 켜세요.
혹은 크롬에서 네이버 홈페이지로 가셔도 동일합니다.
그 다음에 중앙 아래에 있는 그린닷을 누르세요.
그리고 맨 왼쪽에 뜨는 렌즈를 누르시면 됩니다.
그 상태에서 읽으려는 바코드를 비추면 됩니다.
그러면 해당 바코드를 읽고 정보를 표기합니다.
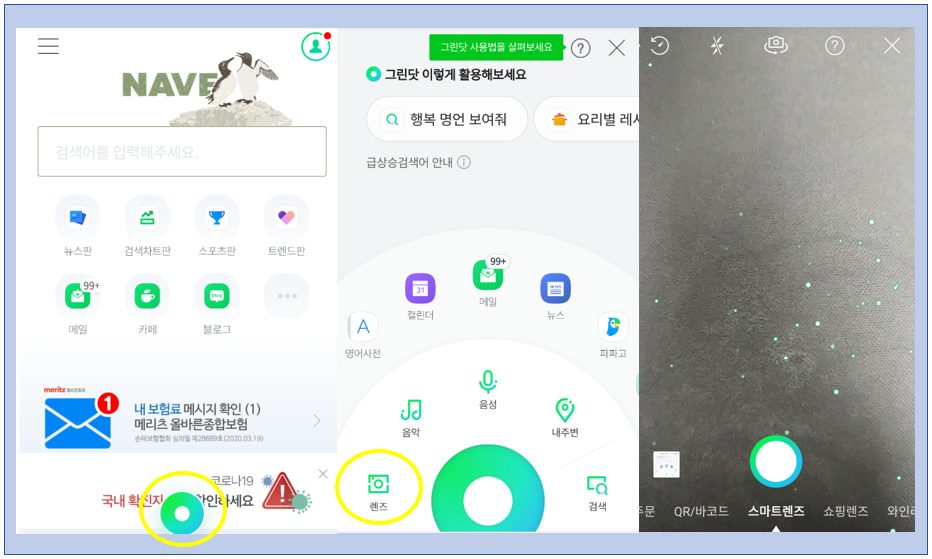
단, 특정 바코드를 읽었는데 코리안넷에 등록된 상품이 아닙니다라고 뜹니다.
이럴 경우 네이버 바코드스캐너로 읽지 못하는 물건입니다.
코리안넷은 유통물류 관리하는 곳으로 알고 있습니다.
이것에 등록되지 않은 물건을 못 읽는 것 같네요.
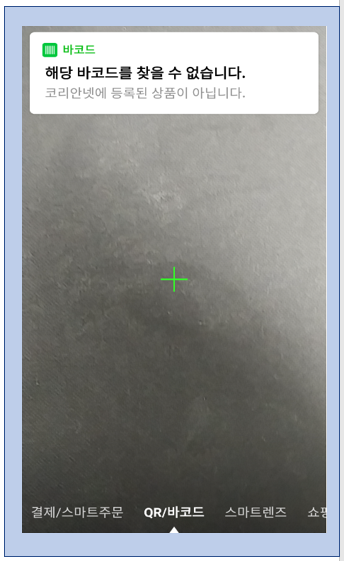
2. 다음 바코드스캐너
다음도 동일합니다.
아래 그림 참고해주세요.
다음 어플을 켜시거나 크롬에서 다음 홈페이지로 가세요.
검색창 맨 왼쪽 아이콘을 눌러주세요.
그런 다음 코드검색이 보이실 거에요.
코드검색을 눌러주세요.
그러면 카메라가 켜지고 화면이 전환됩니다.
읽으시려는 바코드 비추시면 됩니다.
그런데 다음 바코드스캐너는 제약이 있습니다.
바코드 검색은 도서 검색만 지원한다고 되어 있네요. 참고하세요.
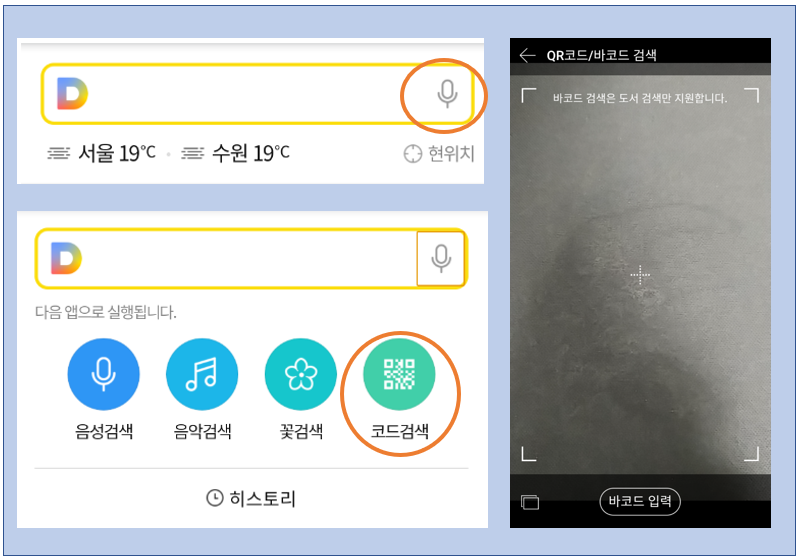
추가로 다음 바코드스캐너는 바코드 번호를 직접 입력할 수도 있습니다.
아까 그 화면에서 바코드 입력이라는 버튼이 아래 있습니다.
그걸 눌러주시면 됩니다.
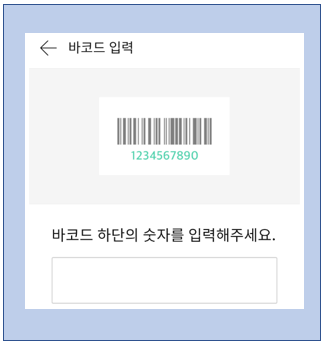
스마트폰으로 간단하게 바코드스캔 하는 방법 알아봤습니다.
도움이 되길 바랍니다.
