티스토리 뷰
구글 음성인식 끄기
안녕하세요. 오늘은 안드로이드 폰이라면 모두 갖고 있는 기능입니다.
구글 어시스턴트 즉, 구글 음성인식 끄는 방법에 대해서 알아보겠습니다. 구글 음성인식 끄기 위해 접근할 수 있는 경로가 몇 가지 있습니다. 아는 방법 모두를 사진 첨부하여 설명드리겠습니다. 참고하세요.
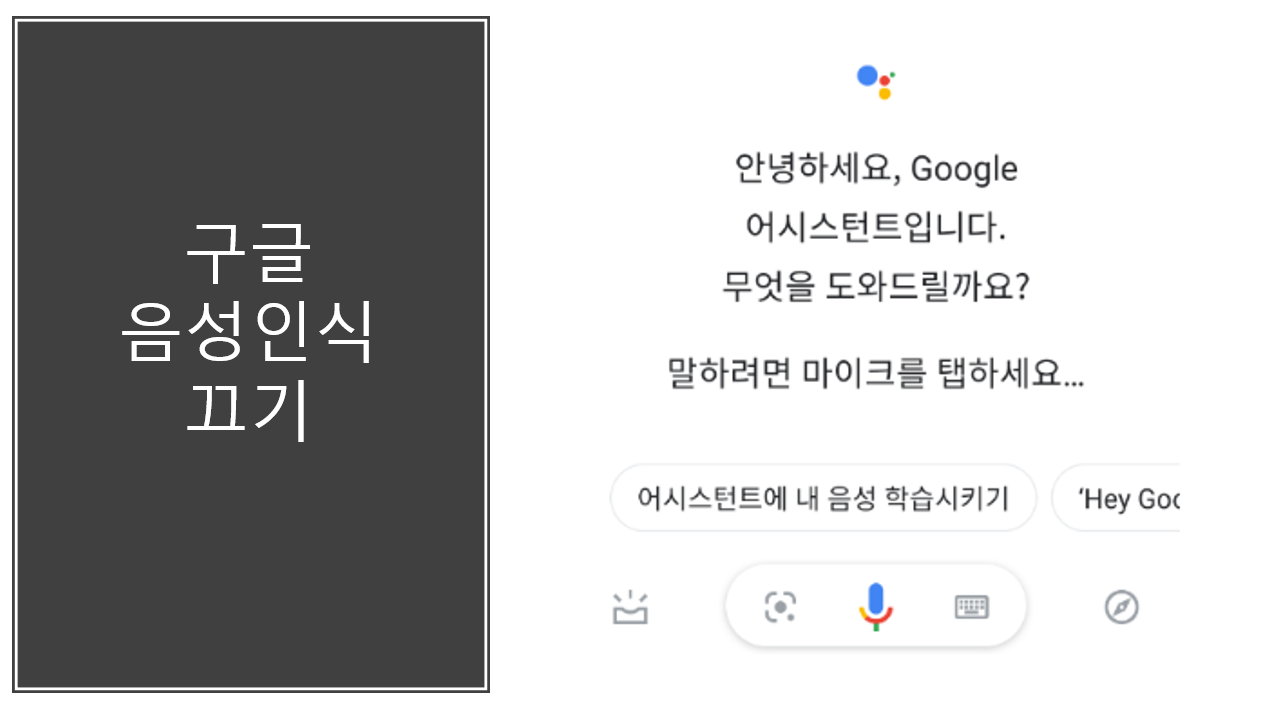
위젯 설정을 하셨다면 아래와 같은 아이콘이 화면에 보이실 거에요. Hey Google 혹은 OK Google이라고 말해보세요.

아래와 같은 화면을 보실 수 있습니다. 위로 스와이프라는 말이 있죠? 그대로 화면을 밀어올려주세요.

그러면 다음 화면이 보이실 거에요. 우측 상단에 프로필 사진이 보일 겁니다. 그걸 눌러주세요. 그러면 Google 계정 관리라는 것이 보입니다. 그 아래 나, 어시스턴트, 서비스, Home 탭이 보입니다.
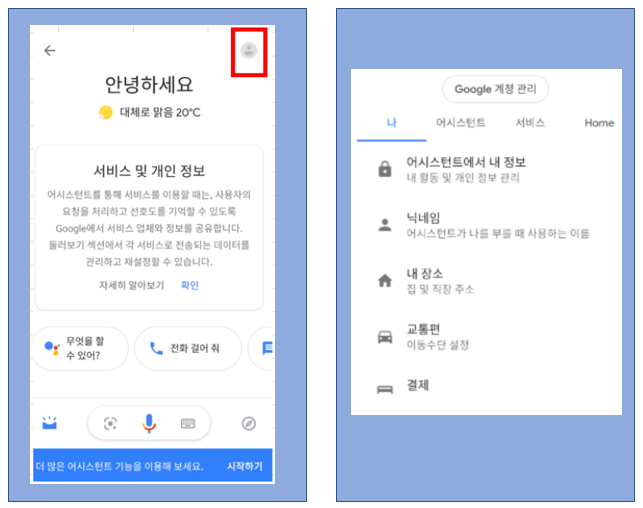
어시스턴트 탭으로 가세요. 그리고 화면을 밑으로 내려서 보시면 휴대전화가 보입니다. 휴대전화를 눌러주세요.

그러면 Google 어시스턴트라는 문구가 보입니다. 아래에는 '어시스턴트가 질문에 답하고 작업을 수행합니다.'라는 문구가 있습니다. 왼쪽 화면이 활성화 상태입니다. 눌러주세요. 그러면 오른쪽처럼 비활성화가 됩니다. 구글 음성인식 끄기가 완료되었습니다.

쉽죠? 어렵지 않습니다. 그런데 이런 경우가 있습니다. 처음 시작할 때 OK Google, Hey Google로 시작했습니다. 그렇게 들어가지 않으셔도 됩니다. 지금까지 포스팅으로 만족하신 분들은 추가 내용 안 보셔도 됩니다.
설정을 찾아서 들어가세요. 설정은 톱니바퀴 모양으로 되어 있습니다. 톱니바퀴를 찾는 두 가지 방법이 있습니다.
첫째는 화면을 위에서 아래로 밀어보세요. 그러면 맨 상단에 톱니바퀴 모양을 찾을 수 있습니다. 둘째는 어플 모여있는 곳에도 찾을 수 있습니다. 편한 방법으로 들어가세요.

그 다음 Google을 찾으세요. Google을 누르시면 됩니다. 그 다음 나오는 화면에서 '계정 서비스'를 누르세요.
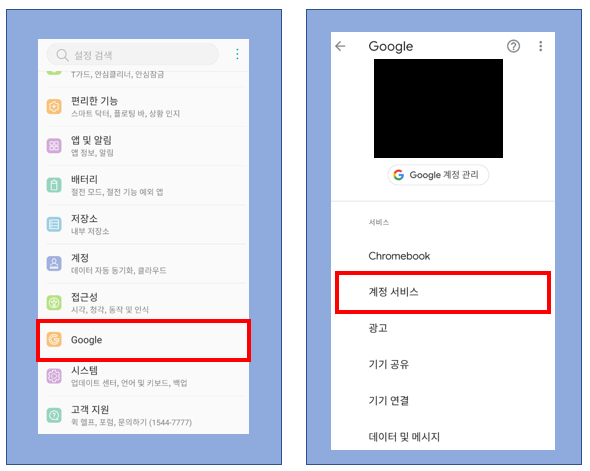
화면이 전환되면 검색, 어시스턴트 및 Voice가 보입니다. 이걸 눌러주세요. 다음에 Google 어시스턴트가 보이죠. 이걸 누르면 됩니다. 그러면 위에 설명했던 화면 중 한 화면이 뜨죠. 여기서부터는 위와 동일하게 진행하시면 됩니다. 어시스턴트 탭을 누르시고 휴대전화로 가시면 됩니다.


구글 음성인식 끄기를 알아봤습니다. 사실 구글 음성인식, 어시스턴트는 잘 쓰면 정말 좋을 것 같습니다. 아직 익숙치가 않아서 충분히 이용하지 못하긴 하지만요. 저는 사용법을 고민하고 있습니다. 좋은 기능 있으면 이후에 포스팅해서 공유하겠습니다. 이상입니다.
